วิธีการ Export GL Fixed Asset ของ iERP เข้าระบบ GL ของ WINSpeed ทำอย่างไร
 หากต้องการ Export GL จากโปรแกรมหนึ่งไปยังอีกโปรแกรมหนึ่งได้นั้น ข้อมูลระหว่างสองโปรแกรมจะต้องมีข้อมูลที่ตรงกันถึงจำทำการ Export ข้อมูลไปหากันได้ ดังนั้นข้อมูลที่จะต้องกำหนดให้เหมือนกันทั้งสองโปรแกรมมีดังนี้
หากต้องการ Export GL จากโปรแกรมหนึ่งไปยังอีกโปรแกรมหนึ่งได้นั้น ข้อมูลระหว่างสองโปรแกรมจะต้องมีข้อมูลที่ตรงกันถึงจำทำการ Export ข้อมูลไปหากันได้ ดังนั้นข้อมูลที่จะต้องกำหนดให้เหมือนกันทั้งสองโปรแกรมมีดังนี้
รหัสบริษัท (Company Code)
1.รหัสสาขา (Branch Code)ตัวอย่างการกำหนดข้อมูลที่ต้องมีตรงกัน มีดังนี้
1.การกำหนดรหัสบริษัท (Company Code)
1.1 โปรแกรม WINSpeed > กำหนด Enterprise Manger > General Setup > กำหนดข้อมูลบริษัท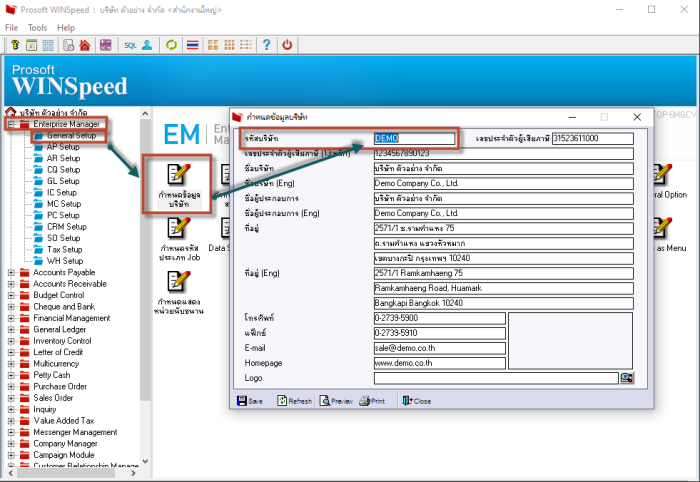
1.2 โปรแกรม iERP Asset > Company Manger > Setup > Master > ข้อมูลบริษัท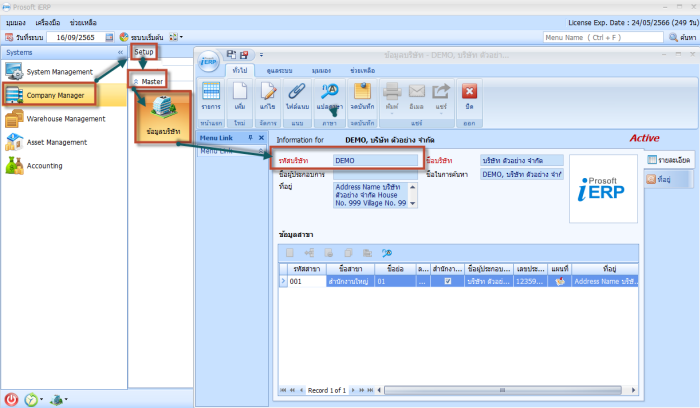
2.การกำหนดรหัสสาขา (Branch Code)
2.1 โปรแกรม WINSpeed > กำหนด Enterprise Manger > General Setup >กำหนดรหัสสาขา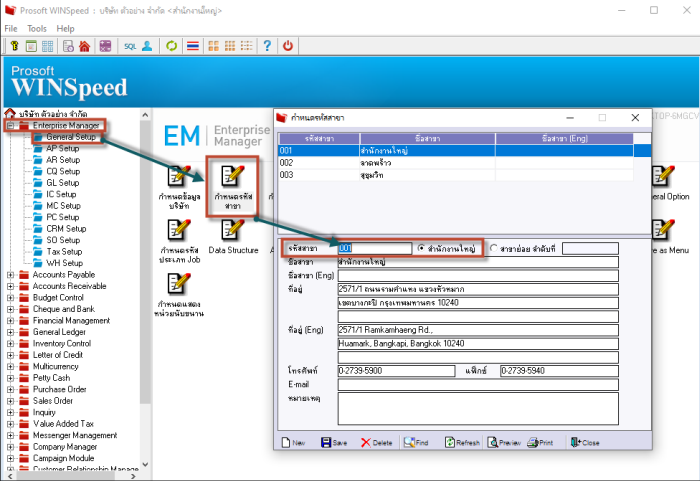
2.2 โปรแกรม iERP Asset > Company Manger > Setup > Master > ข้อมูลบริษัท (ระบุข้อมูลที่รหัสสาขา) 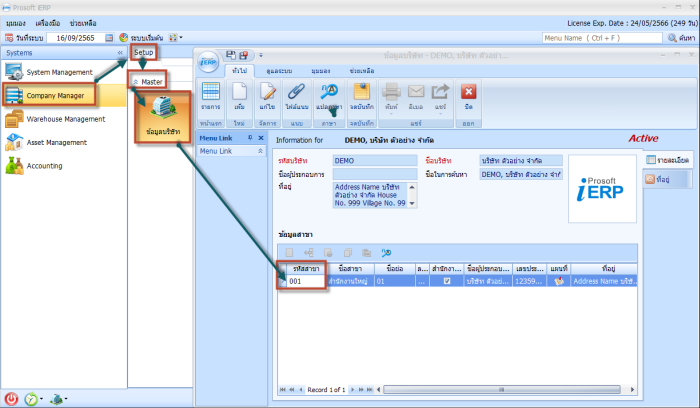
3.การกำหนด รหัสพนักงาน (Employee Code)
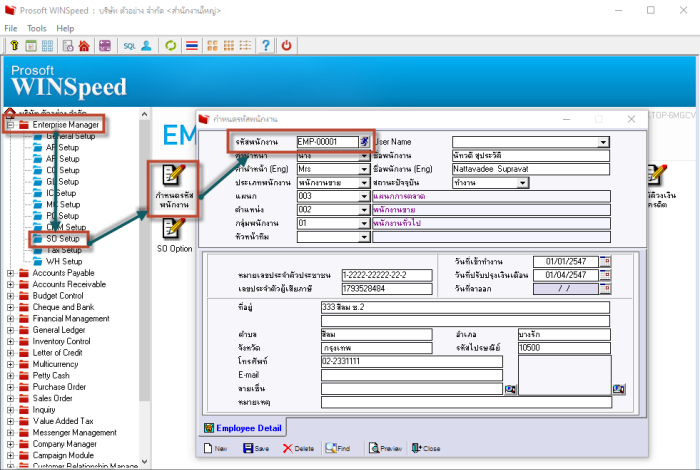
3.2 โปรแกรม iERP Asset > Company Manger > Setup > Master > ข้อมูลพนักงาน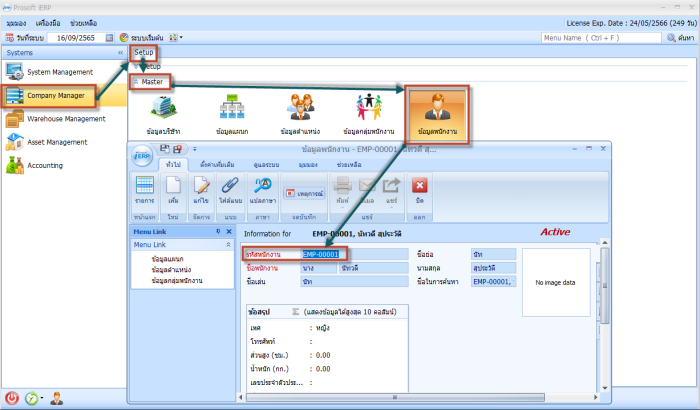
4.การกำหนด รหัสประเภทเอกสารบัญชี (CoA Code)
4.1 โปรแกรม WINSpeed > กำหนด Enterprise Manger > GL Setup > กำหนดรหัสสมุดรายวัน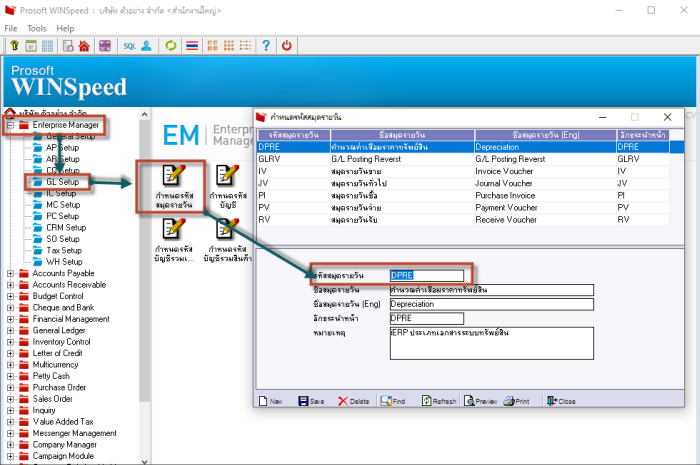
4.2 โปรแกรม iERP Asset > Asset Management > Setup > Option > ประเภทเอกสารระบบทรัพย์สิน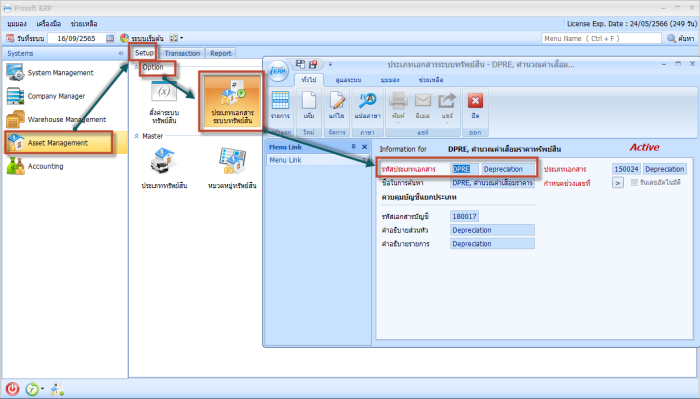
5.การกำหนดรหัสบัญชีแยกประเภท (G/L Account Code)
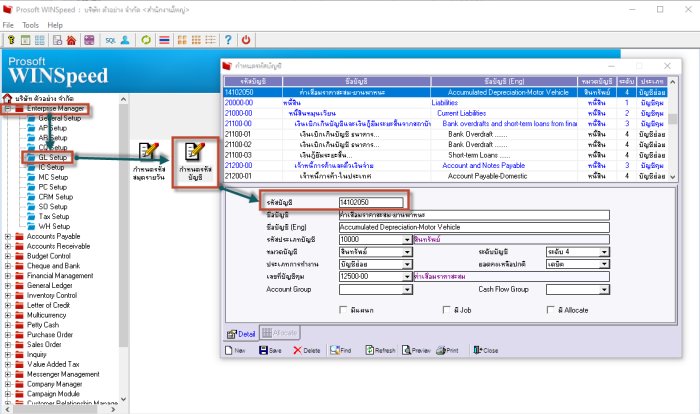
5.2 โปรแกรม iERP Asset > Accounting > General Ledger > Master > กำหนดรหัสบัญชีแยกประเภท (ระดับมาสเตอร์) 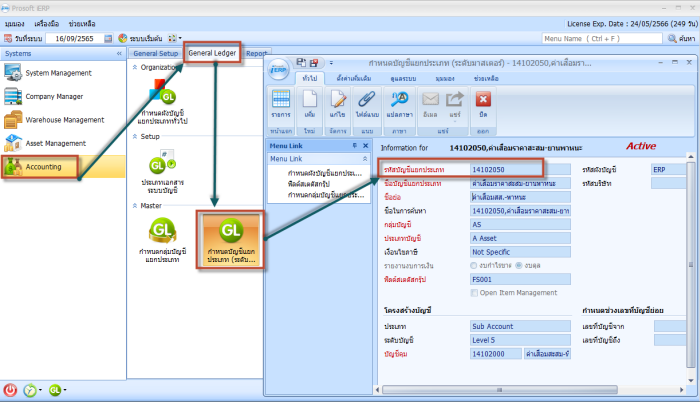
บัญชีทรัพย์สิน >ขึ้นหน้าต่าง G/L Account Determination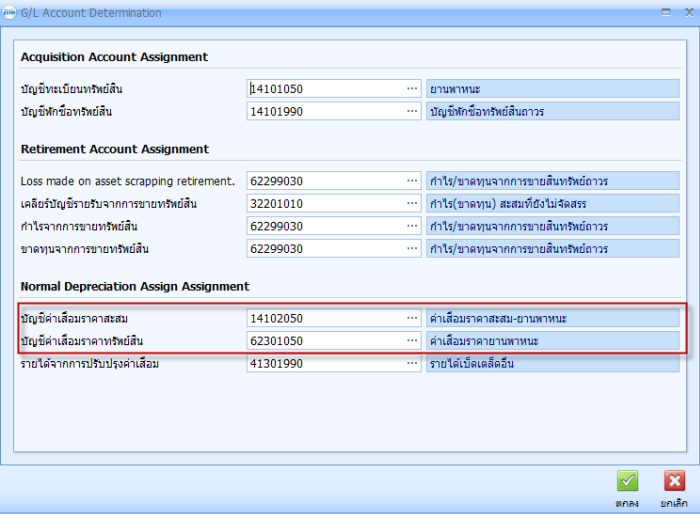
ขั้นตอนการ Post GL ของระบบ iERP Asset
1. Prosoft iERP Asset > Transection > คำนวณค่าเสื่อมทรัพย์สิน >คลิกขวา>ดูรายการเอกสารคำนวณค่าเสื่อมทรัพย์สิน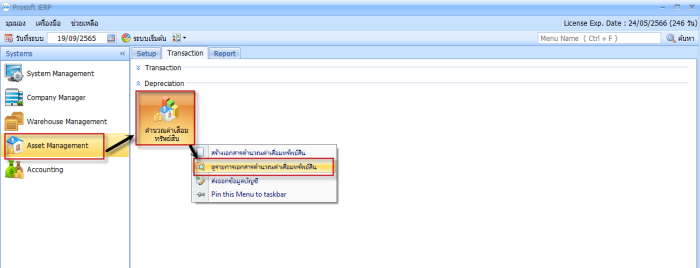
2.จะแสดงรายการเอกสารคำนวณค่าเสื่อมทรัพย์สิน ที่ต้องการส่งออกข้อมูลทางบัญชี ไปยัง WINSpeed >เลือกแสดง
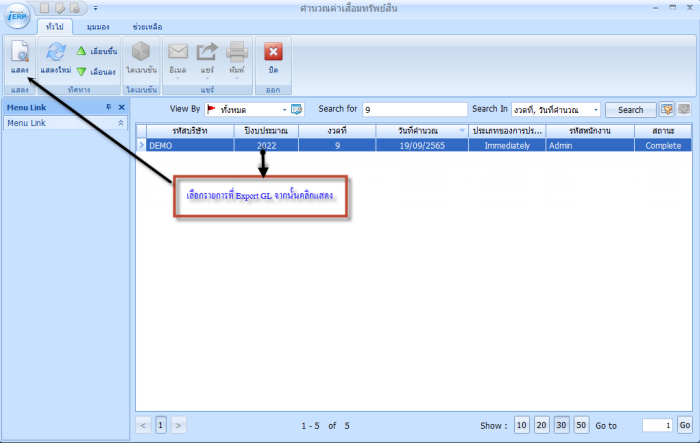
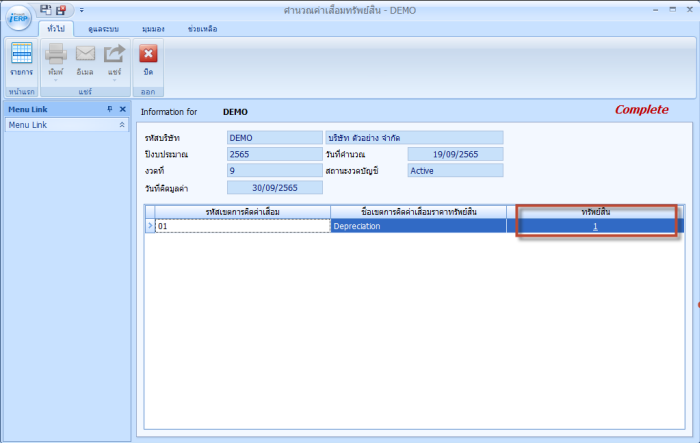
4.จากนั้นคลิก ปุ่ม GL ตามรูปตัวอย่าง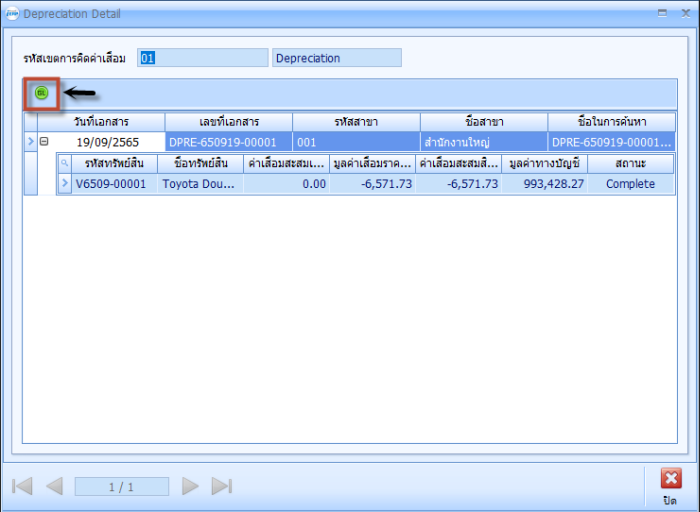
5.เมื่อคลิก GL จะแสดงรายละเอียดการบันทึกบัญชี (ยังไม่ได้ Post GL) > ตรวจสอบความถูกต้อง > คลิก Post GL >ปิด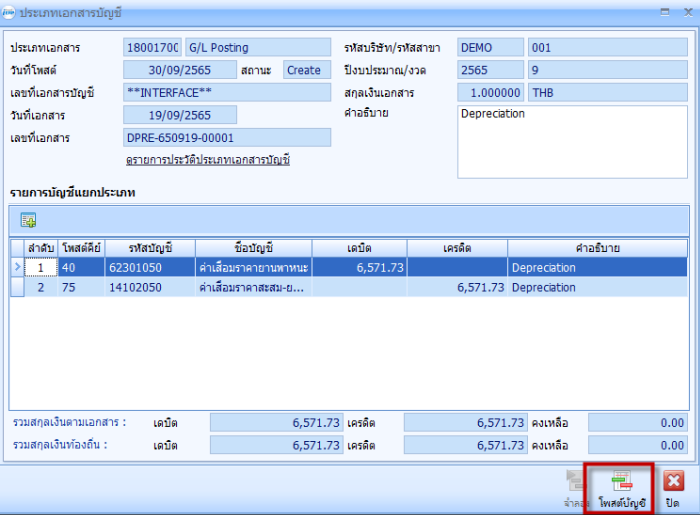
6.เมื่อมีการคลิกโพสต์บัญชี จะแสดงหน้าต่างโพสต์บัญชี ด้านล่างขึ้นข้อความว่า สำเร็จ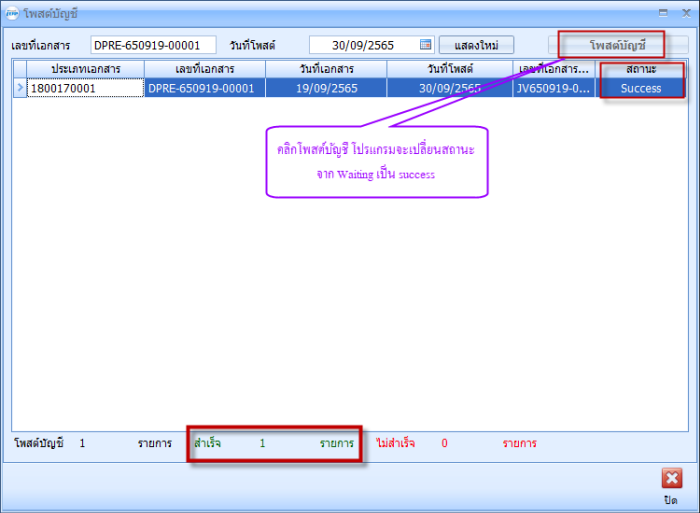
ขั้นตอนการส่งออกข้อมูลบัญชี (Export GL )
วิธีการ Export GL สามารถทำตามขั้นตอนดังนี้
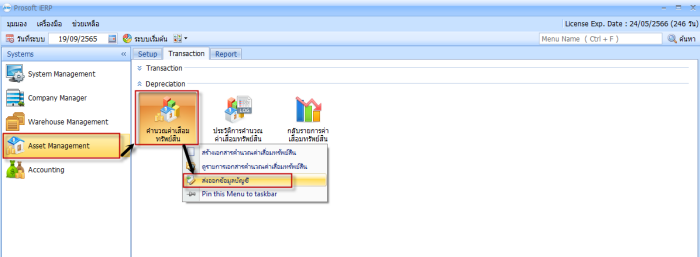
2. ทำการเชื่อมต่อ ชื่อ Server ชื่อฐานข้อมูล ชื่อผู้ใช้ และรหัสผ่อน ของ Database ปลายทาง (ของโปรแกรม WINSpeed) จากนั้นคลิก Next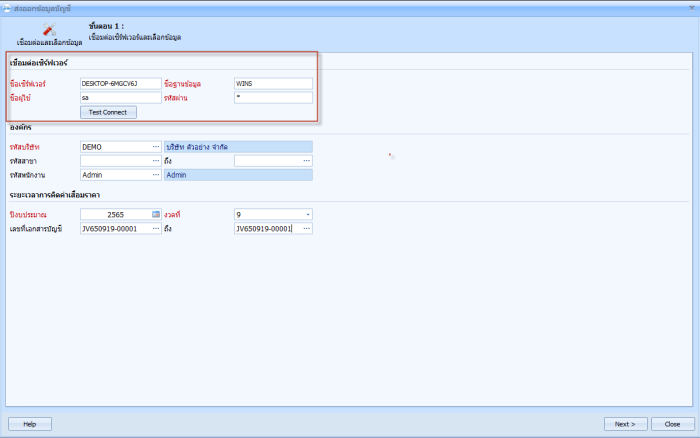
3. ระบบจะแสดงหน้าต่าง ส่งออกข้อมูลบัญชี (ขั้นตอนที่ 2) เป็นรายละเอียดข้อมูลที่จะทำการส่งออกให้ตรวจสอบความถูกต้อง จากนั้นคลิก Next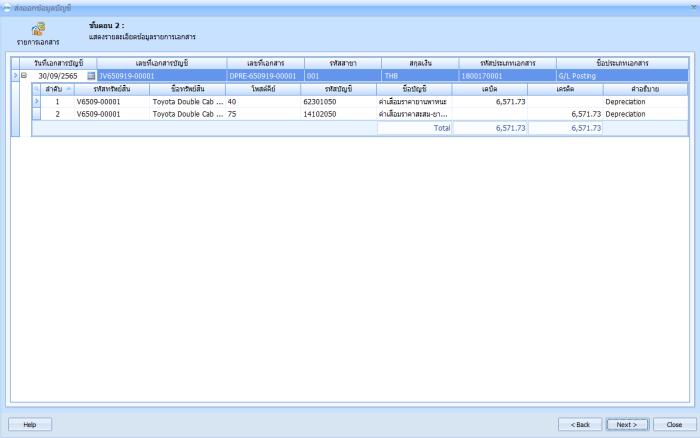
3.1 จากนั้นจะแสดง Pop up แจ้งเตือน เพื่อยืนยันการทำรายการต่อ ให้กด Yes ต่อไป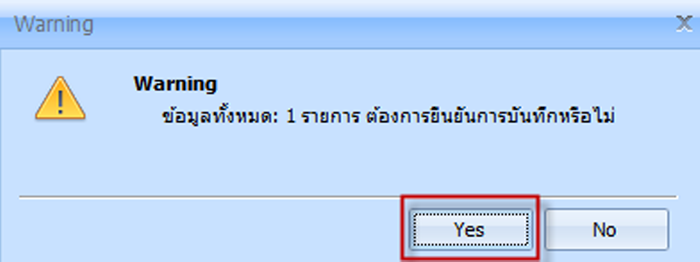
4.เมื่อทำการคลิก Yes (ข้อ 3.1) โปรแกรมจะแสดงหน้าต่างส่งออกข้อมูล (ขั้นตอนที่ 3) ตามรูปภาพ จากนั้นคลิก Finish
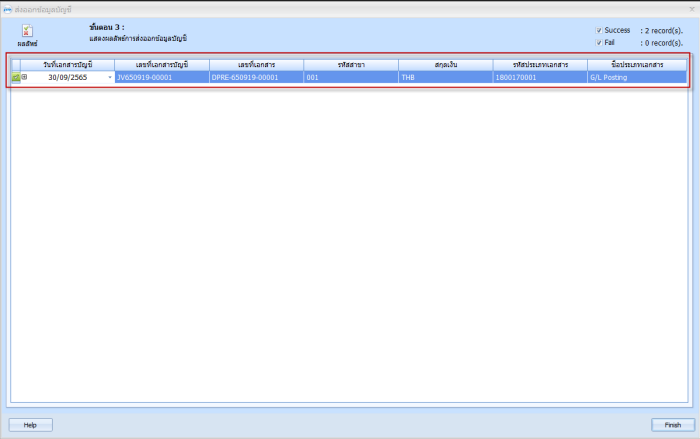
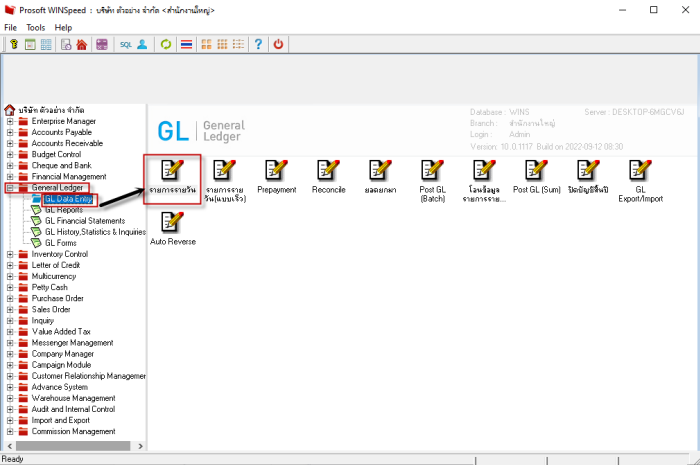
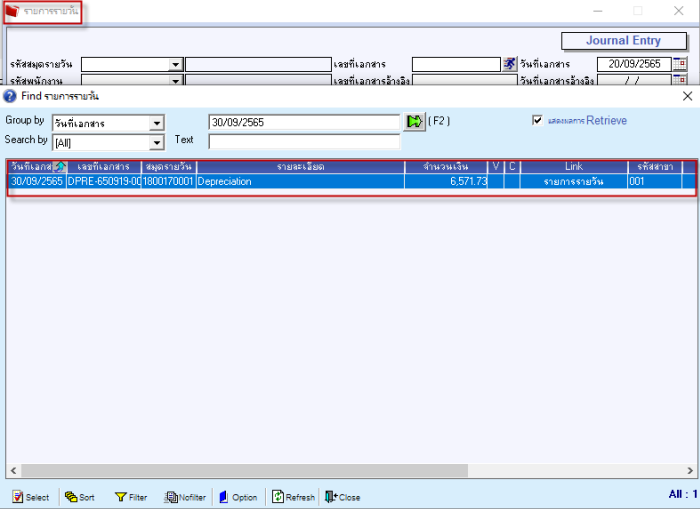
3.หน้าต่างรายการรายวันจะมีเอกสารที่โอนมาจากโปรแกรม iERP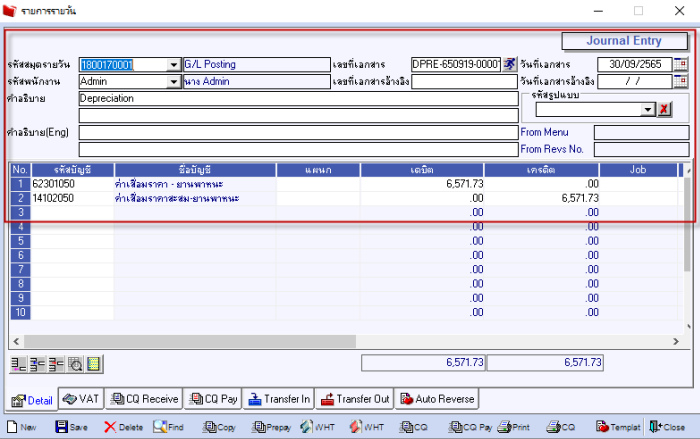
4.ตรวจสอบรายงานของข้อมูลรายวัน สามารถเข้าที่ โปรแกรม WINSpeed > General Ledger > GL Report > ข้อมูลรายวัน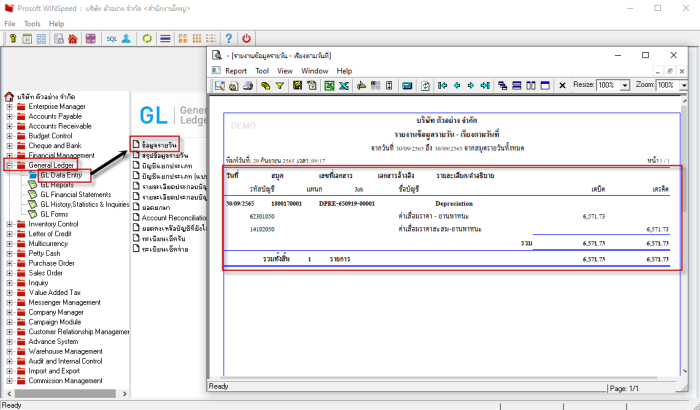
ตัวอย่าง เคสกรณีมีการโอนข้อมูล (ขั้นตอนที่ 3 ) ในข้อที่ 4
กรณีที่มีการโอนแล้ว ข้อมูลที่ส่งออก ไม่สำเร็จจะขึ้นเป็นกากบาทสีแดง หมายถึงรายละเอียดแจ้งเตือน Error ดังนั้นให้ทำการเอาเมาส์ไปชี้ที่กากบาทสีแดงจะขึ้นข้อความว่าเกิดจากอะไร
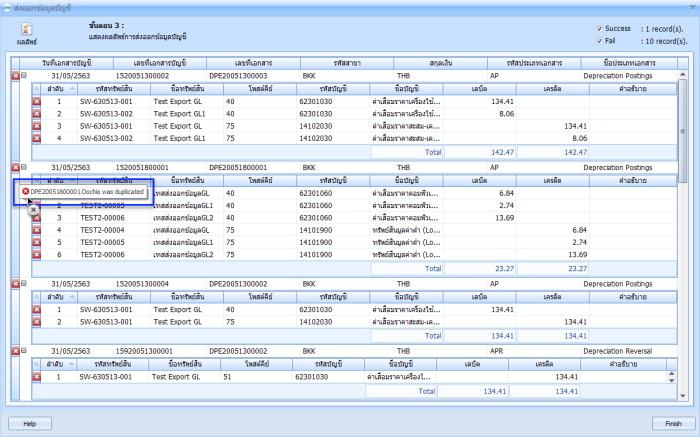
ข้อมูลการแจ้งเตือนส่งออกข้อมูล Error
BranchNo Not Found => ไม่พบข้อมูลรหัสสาขานี้
Period Not Found => ไม่พบงวดบัญชีนี้
Period is closed => งวดบัญชีถูกปิดไปแล้ว
OwnerNo Not Found => ไม่พบรหัสพนักงานนี้
GLBookNo Not Found => ไม่พบรหัสประเภทเอกสารบัญชีนี้
GLAccNo Not Found => ไม่พบรหัสบัญชีแยกประเภทนี้
CCTRNo Not Found => ไม่พบรหัสศูนย์ต้นทุนนี้
IONo Not Found => ไม่พบรหัสใบสั่งภายในนี้
DocNo was duplicated => เลขที่เอกสารเป็นค่าซ้ำ