วิธีการ Export GL Fixed Asset ของ iERP เข้าระบบ GL ของ ibiz ทำอย่างไร
 หากต้องการ Export GL จากโปรแกรมหนึ่งไปยังอีกโปรแกรมหนึ่งได้นั้น ข้อมูลระหว่างสองโปรแกรมจะต้องมีข้อมูลที่ตรงกันถึงจำทำการ Export ข้อมูลไปหากันได้ ดังนั้นข้อมูลที่จะต้องกำหนดให้เหมือนกันทั้งสองโปรแกรมมีดังนี้
หากต้องการ Export GL จากโปรแกรมหนึ่งไปยังอีกโปรแกรมหนึ่งได้นั้น ข้อมูลระหว่างสองโปรแกรมจะต้องมีข้อมูลที่ตรงกันถึงจำทำการ Export ข้อมูลไปหากันได้ ดังนั้นข้อมูลที่จะต้องกำหนดให้เหมือนกันทั้งสองโปรแกรมมีดังนี้
1.รหัสบริษัท (Company Code)
2.รหัสสาขา (Branch Code)
3.รหัสพนักงาน (Employee Code)
4.รหัสประเภทเอกสารบัญชี (CoA Code)
5.รหัสบัญชีแยกประเภท(G/L Account Code) การตั้งค่าในโปรแกรม ibiz
ตัวอย่างการกำหนดข้อมูลที่ต้องมีตรงกัน มีดังนี้
1.การกำหนดรหัสบริษัท (Company Code)
1.1 โปรแกรม ibiz > กำหนด Setting >General > ENUM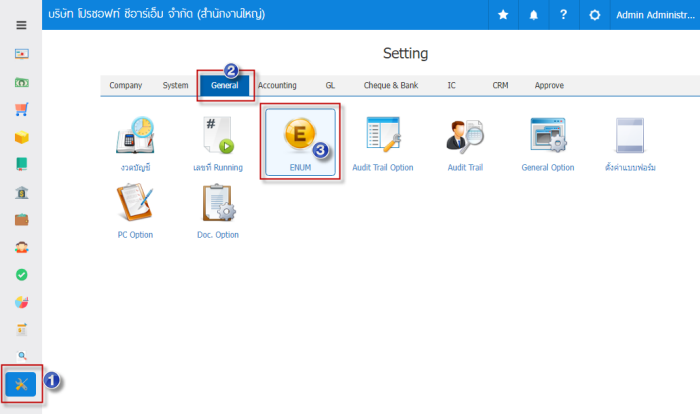
1.2 เลือกรหัสประเภท ENUM เป็น JournalBook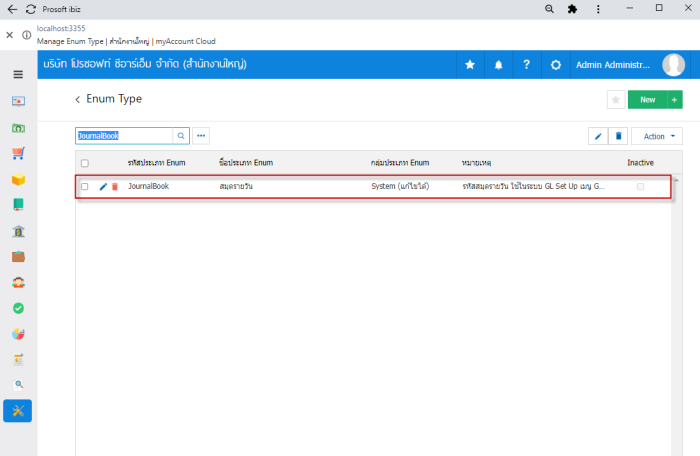
1.3 รหัส Enum สมุดรายวันของโปรแกรม ibiz 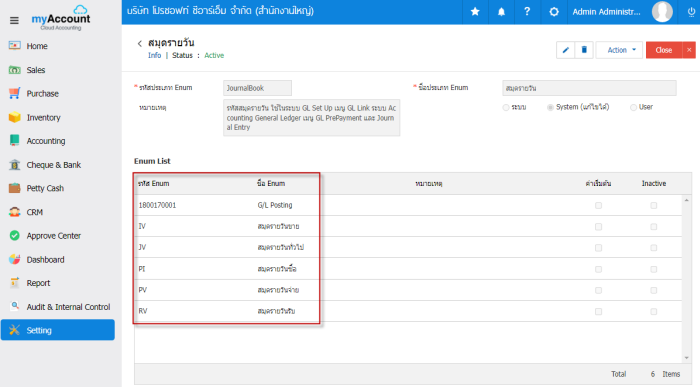
2.การกำหนด ประเภทเอกสารระบบบัญชี
2.1 โปรแกรม iERP Asset > Accounting > General Ledger > Setup > ประเภทเอกสารระบบบัญชี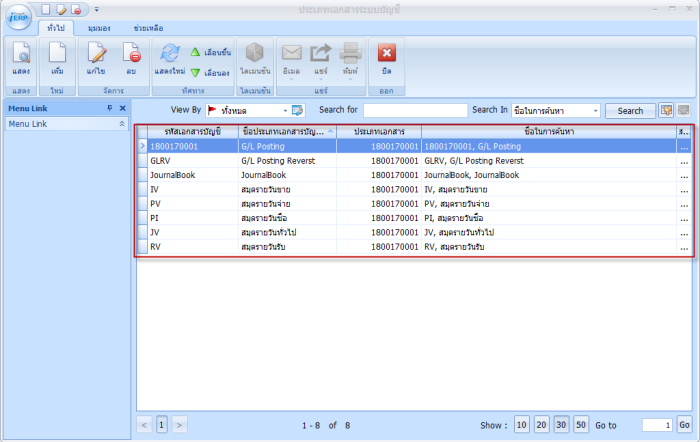
3.การกำหนด การตั้งค่ารหัสบัญชีแยกประเภท
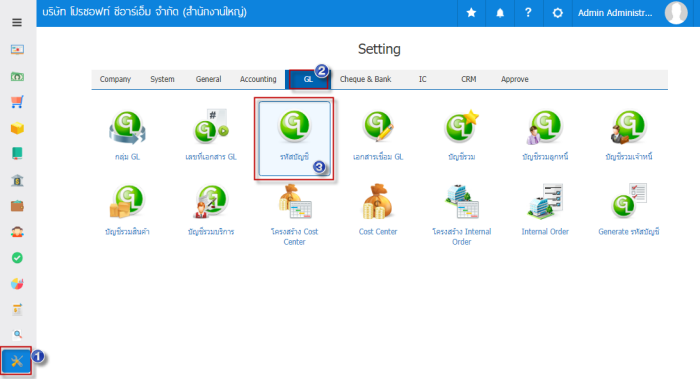
3.2 สร้างรหัสบัญชีให้เหมือนฝั่งโปรแกรม iERP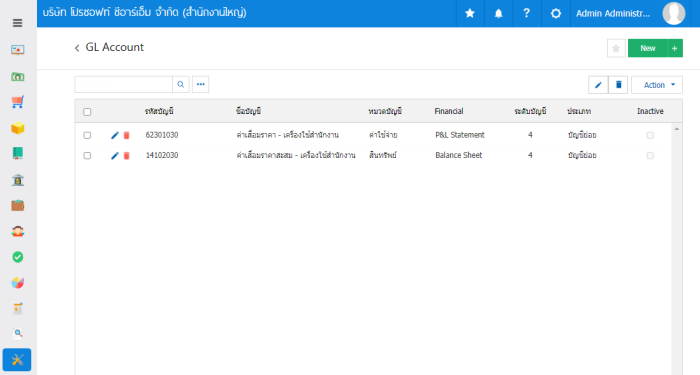
3.3 โปรแกรม iERP > Accounting > General Ledger > กำหนดบัญชีแยกประเภท (ระดับมาสเตอร์)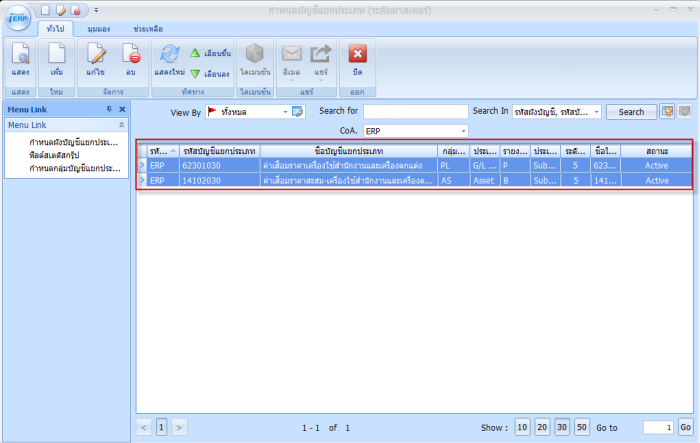
4.โปรแกรม iERP Asset > Asset Management > Setup > Option > บัญชีทรัพย์สิน >เลือกชื่อบัญชีทรัพย์สิน คลิกช่อง CoA. > เลือกคลิก Set ของ
บัญชีทรัพย์สิน >ขึ้นหน้าต่าง G/L Account Determination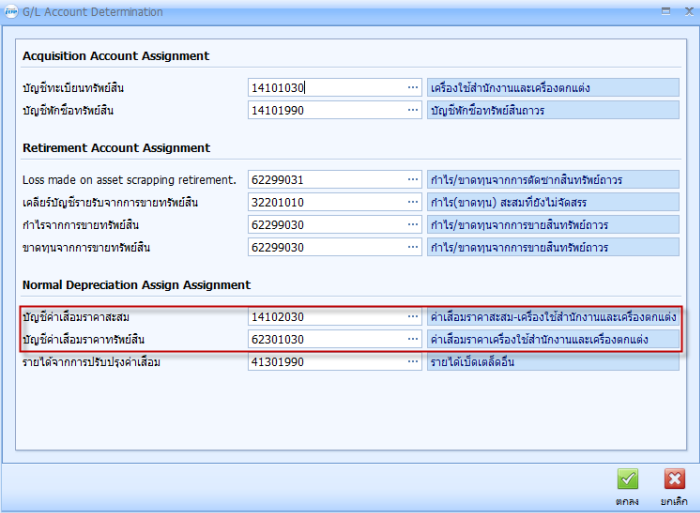
ขั้นตอนการ Post GL ของระบบ iERP Asset
1. Prosoft iERP Asset > Transection > คำนวณค่าเสื่อมทรัพย์สิน >คลิกขวา>ดูรายการเอกสารคำนวณค่าเสื่อมทรัพย์สิน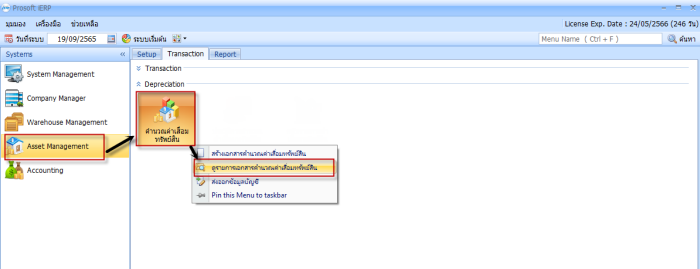
2. จะแสดงรายการเอกสารคำนวณค่าเสื่อมทรัพย์สิน ที่ต้องการส่งออกข้อมูลทางบัญชี ไปยัง ibiz > เลือกแสดง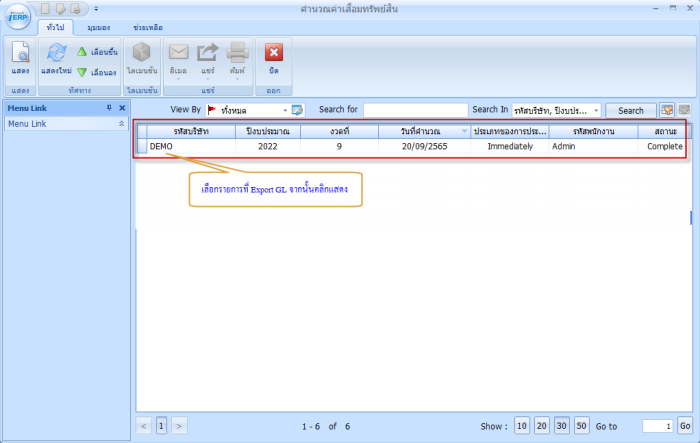
3.เมื่อเลือกรายการแสดงแล้ว จะแสดงรายละเอียด ตามตัวอย่างด้านล่าง ให้คลิกเลือก ที่คอลัมน์ ทรัพย์สิน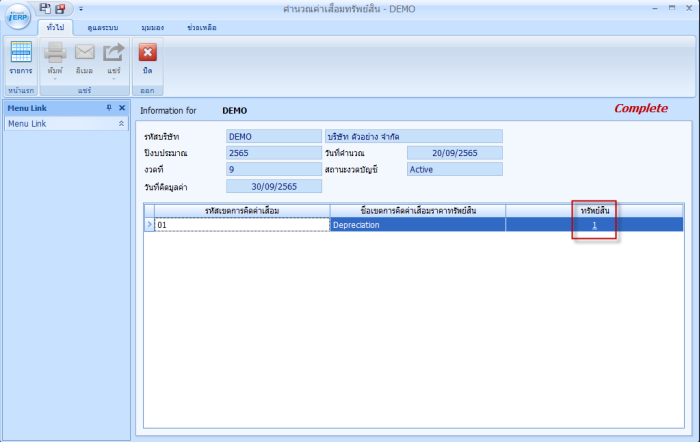
4.จะปรากฏหน้าต่างขึ้นมา จากนั้นคลิก ปุ่ม GL ตามรูปตัวอย่าง
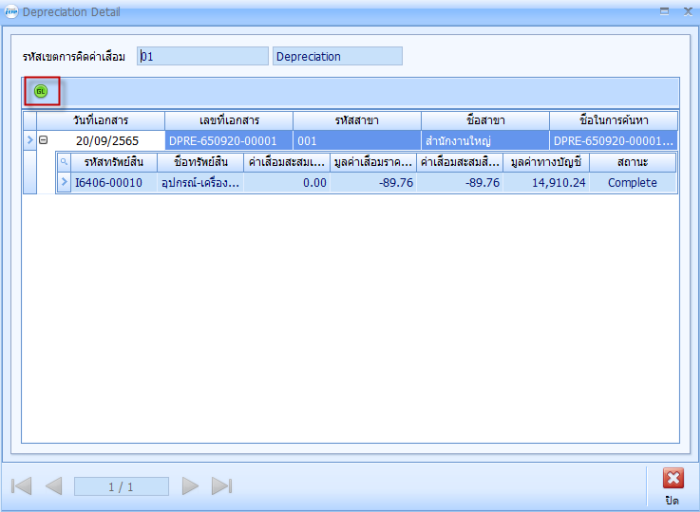
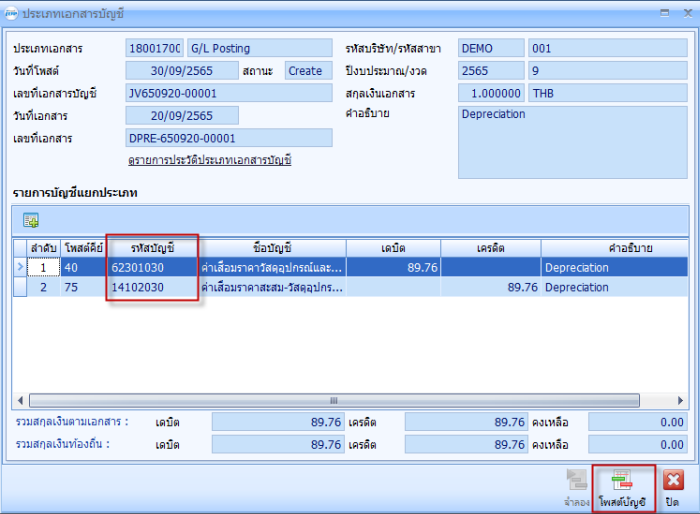
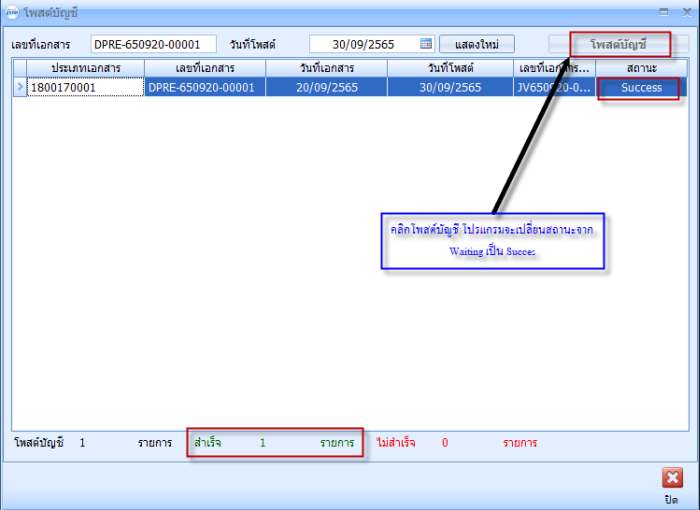
ขั้นตอนการส่งออกข้อมูลบัญชี (Export GL )
วิธีการ Export GL สามารถทำตามขั้นตอนดังนี้
1.Prosoft iERP Asset > Transection > Depreciation > คำนวณค่าเสื่อมทรัพย์สิน >คลิกขวา > ส่งออกข้อมูลบัญชี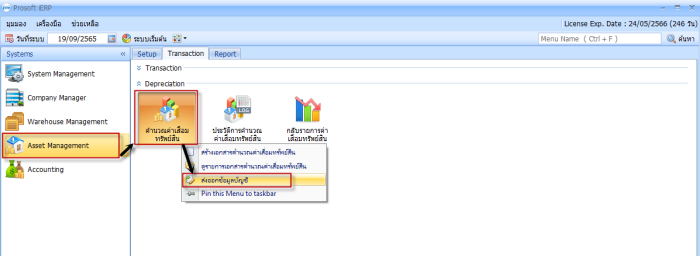
2. ทำการเชื่อมต่อ ชื่อ Server ชื่อฐานข้อมูล ชื่อผู้ใช้ และรหัสผ่าน ของ Database ปลายทาง (ของโปรแกรม ibiz) จากนั้นคลิก Next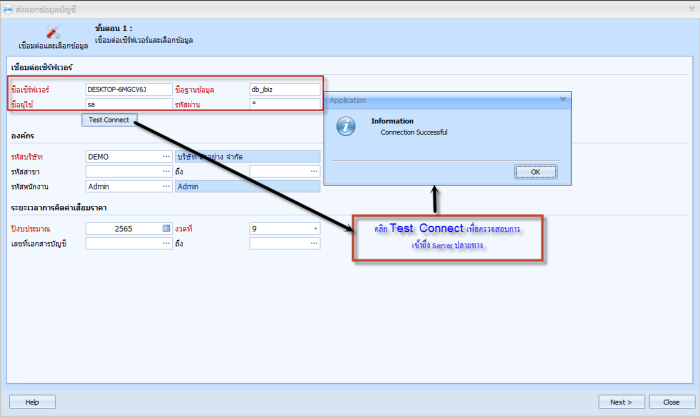
3. ระบบจะแสดงหน้าต่าง ส่งออกข้อมูลบัญชี (ขั้นตอนที่ 2) เป็นรายละเอียดข้อมูลที่จะทำการส่งออกให้ตรวจสอบความถูกต้อง จากนั้นคลิก Next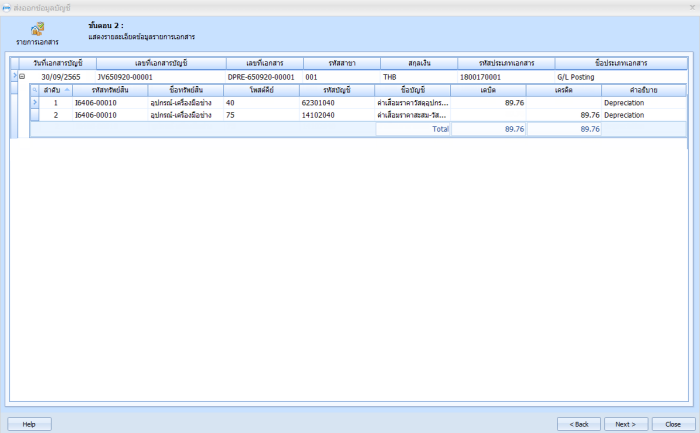
3.1 จากนั้นจะแสดง Pop up แจ้งเตือน เพื่อยืนยันการทำรายการต่อ ให้กด Yes ต่อไป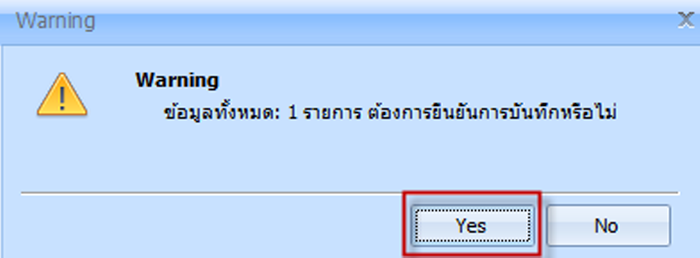
4.เมื่อทำการคลิก Yes (ข้อ 3.1) โปรแกรมจะแสดงหน้าต่างส่งออกข้อมูล (ขั้นตอนที่ 3) ตามรูปภาพ จากนั้นคลิก Finish
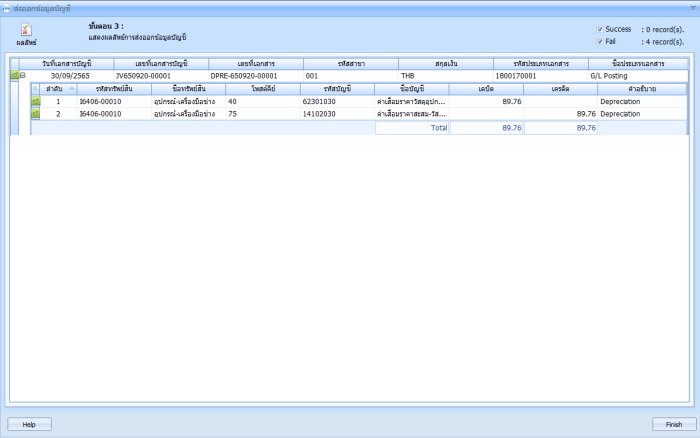
ขั้นตอนการเรียกดูเอกสาร (รายการรายวันในระบบ)ในโปรแกรม ibiz
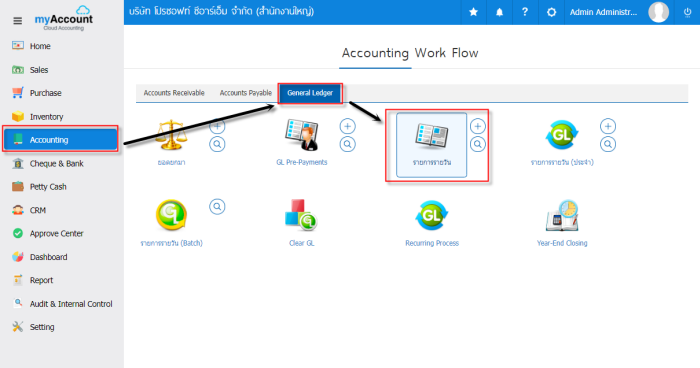
2.คลิกหน้าต่างรายการรายวัน และค้นหาเอกสารที่มีการโอนมาจาก โปรแกรม iERP จากนั้นให้คลิกขึ้นมา ตามข้อ 3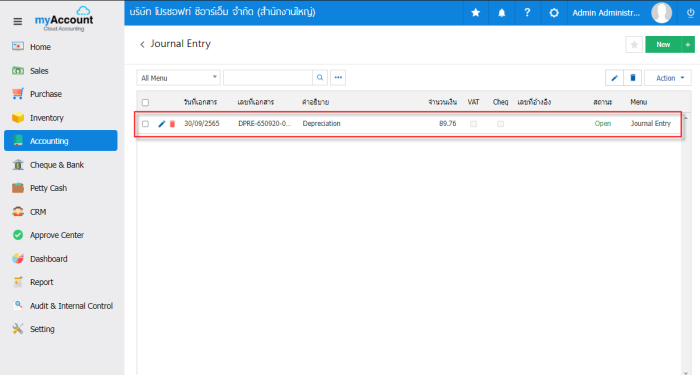
3.หน้าต่างรายการรายวันจะมีเอกสารที่โอนมาจากโปรแกรม iERP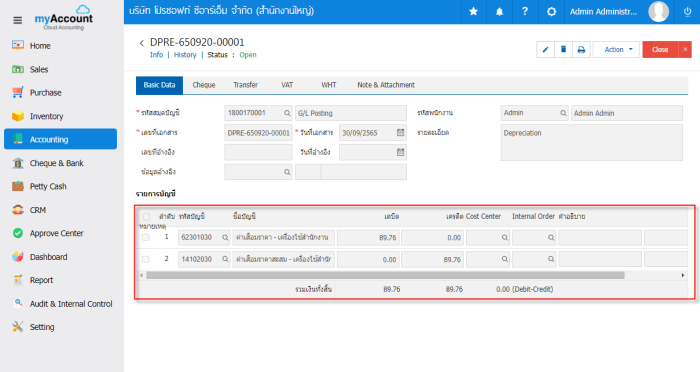
4.ตรวจสอบรายงานของข้อมูลรายวัน สามารถเข้าที่ โปรแกรม ibiz > Report > Accounting Report > General Ledger > ข้อมูลรายวัน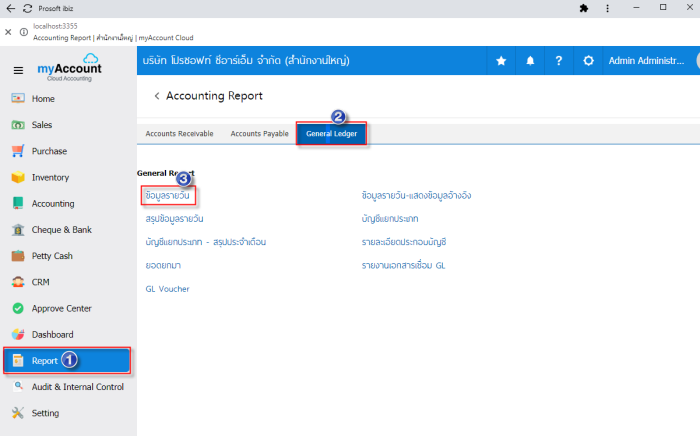
5.รายงานรายวันของเลขที่เอกสาร DPRE-650920-00001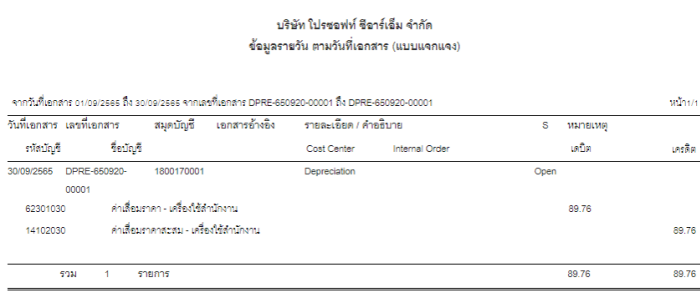
ตัวอย่าง เคสกรณีมีการโอนข้อมูล (ขั้นตอนที่ 3 ) ในข้อที่ 4
กรณีที่มีการโอนแล้ว ข้อมูลที่ส่งออก ไม่สำเร็จจะขึ้นเป็นกากบาทสีแดง หมายถึงรายละเอียดแจ้งเตือน Error ดังนั้นให้ทำการเอาเมาส์ไปชี้ที่กากบาทสีแดงจะขึ้นข้อความว่าเกิดจากอะไร 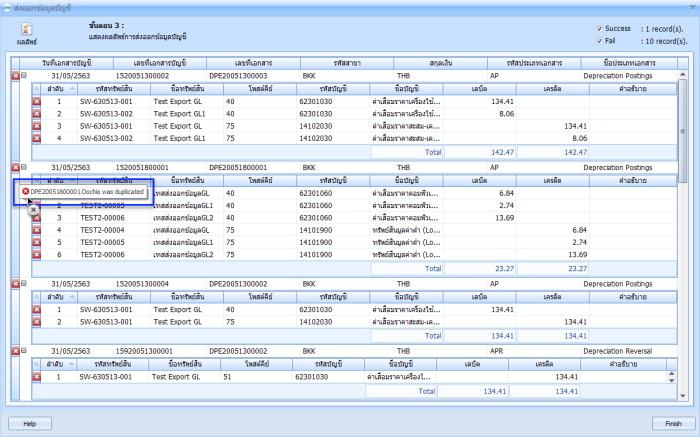
ข้อมูลการแจ้งเตือนส่งออกข้อมูล Error
BranchNo Not Found => ไม่พบข้อมูลรหัสสาขานี้
Period Not Found => ไม่พบงวดบัญชีนี้
Period is closed => งวดบัญชีถูกปิดไปแล้ว
OwnerNo Not Found => ไม่พบรหัสพนักงานนี้
GLBookNo Not Found => ไม่พบรหัสประเภทเอกสารบัญชีนี้
GLAccNo Not Found => ไม่พบรหัสบัญชีแยกประเภทนี้
CCTRNo Not Found => ไม่พบรหัสศูนย์ต้นทุนนี้
IONo Not Found => ไม่พบรหัสใบสั่งภายในนี้
DocNo was duplicated => เลขที่เอกสารเป็นค่าซ้ำ